Design - Photoshop
Tutorial Adobe Photoshop CS3 – Efeito "Dave Hill"
Iremos nesse tutorial, aprender a aplicação de uma série de efeitos que juntos formam uma arte muito em moda atualmente. Esse efeito consiste em uma série de aplicações que buscam uma aparência mista entre a realidade e o desenho animado.
por Luiz Felipe de FreitasBom amigos, iremos nesse tutorial, aprender a aplicação de uma série de
efeitos que juntos formam uma arte muito em moda atualmente. Esse efeito
consiste em uma série de aplicações que buscam uma aparência mista entre a
realidade e o desenho animado.
Fiz uma série de testes para que
conseguíssemos chegar o mais próximo possível do efeito original.
O efeito em
si, não foi batizado, portanto é utilizado o nome do fotógrafo criador para
identificá-lo.
Apreciem as imagens deste artista no seu site
portifólio:
Portifólio
Dave Hill
Utilizaremos a seguinte imagem base para a aplicação do
efeito:
Essa imagem pode ser encontrada em
seu formato original, no seguinte link:
imagem base
1º Passo:
Nosso primeiro passo será simples, abra a imagem base, e
pelo atalho CRTL + J, duplique 2 vezes a camada background.
Como mostrado
abaixo: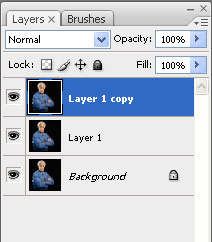
2º Passo:
Agora
aplicaremos o filtro HIGH PASS, esse filtro consistirá em definir os pontos da
imagem mais superexpostos fazendo uma mescla com o tom médio, desta forma,
teremos as arestas da imagem delineados sobre um fundo cinza , portanto, clique
na camada superior, e em seguida acione o menu FILTER(Filtro) > OTHER(Outros)
> HIGH PASS(Alta Frequência), e configure como mostrado
abaixo: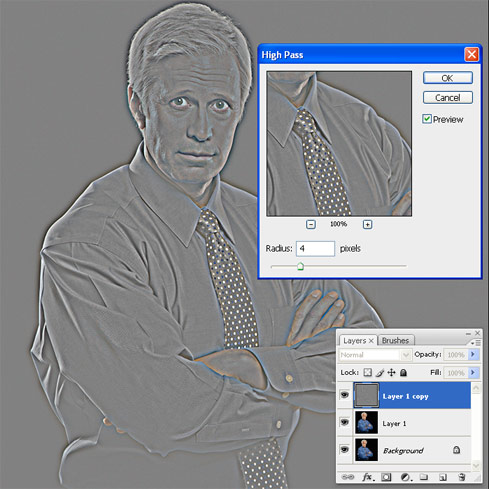
A ação que se segue, é muito
particular, a escolha do modo de mesclagem dessa camada deverá ser sempre VIVID
LIGHT (Luz Brilhante), porém a opacidade da camada deverá ser regulada de acordo
com a imagem base utilizada.
Evite que as arestas e traços da imagem se
sobressaiam em excesso pois os mesmos serão realçados com uma superexposição de
luzes em certos pontos, use de coerência na regulagem dessa
opacidade.
Confira abaixo um exemplo: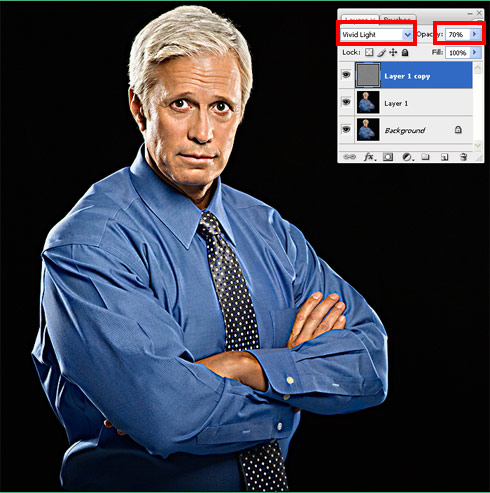
3º Passo:
Tendo certeza de estar na camada superior, tecle
CTRL + E, dessa forma, iremos mesclar a camada superior, com a camada
debaixo.
Ficando assim com 2 camadas somente.
Em seguida, tecle CTRL + J
na camada layer 1, para duplicarmos a nova camada superior resultante da última
mesclagem, criando assim a camada layer 1 copy
Ficaremos com a seguinte
distribuição de camadas: 
4º
Passo:
Novamente iremos aplicar o filtro HIGH PASS (Alta Frequência),
desta vez, com 2 pixels a mais na configuração, ou seja, o valor utilizado
anteriormente de 4 pixels, passará a ser de 6 pixels.
Portanto, acione
novamente no menu, FILTER(Filtro) >OTHER(Outros) >HIGH PASS(Alta
Frequência), e configure-o para 6 pixels de raio.
Repare que ao amentarmos o
raio dos pixels, a superexposição de arestas irá tomar uma área maior, se
expandir em comparação à primeira aplicação do filtro.
Como mostrado
abaixo: 5º
Passo:
5º
Passo:
Configure a camada em Alta frequência para 40% de opacidade, e
modo de mesclagem COLOR(Cor).
Guie-se pela imagem abaixo: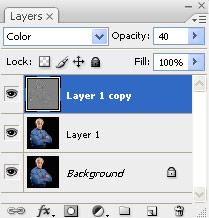
E mescle a camada para baixo CTRL + E.
Até o exato
momento estamos com nossa imagem assim:
6º Passo:
Agora, novamente iremos duplicar a camada
superior pelo atalho de teclado CTRL+J, e em seguida, aplicaremos o filtro
GAUSIAN BLUR (Desfoque gaussiano), portanto acionemos o menu FILTER (Filtro)
> BLUR (Desfoque) > GAUSSIAN BLUR (Desfoque gaussiano).
Configure para
7 pixels o raio de aplicação do filtro.
Em seguida, iremos criar uma máscara
de camada ainda na camada desfocada.
Portanto, clique no ícone mostrado na
imagem abaixo para criar a máscara. 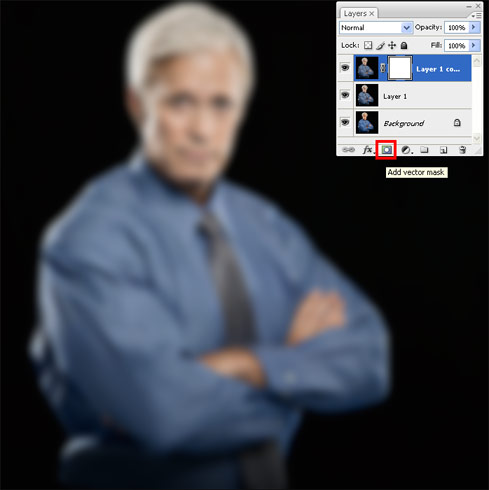
7º Passo:
Agora, a partir dessa máscara, iremos ocultar
50% do efeito de desfoque aplicado na camada, preenchendo com a cor cinza essa
mesma máscara.
Portanto devemos clicar na miniatura branca que representa a
máscara e em seguida seguir ao menu EDIT(editar)> FILL(Preencher), marque a
cor 50% GRAY (Cinza).
E confirme ok.
Confira abaixo como você deverá
proceder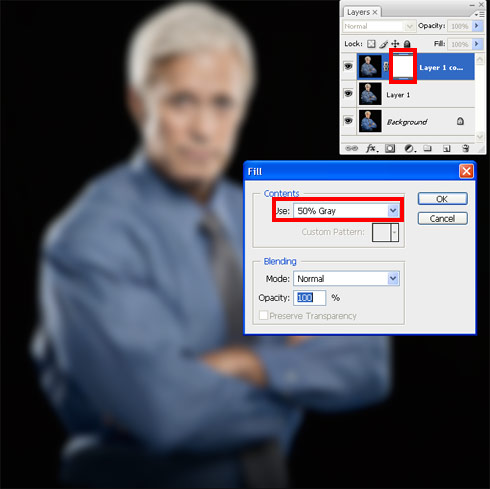
8º Passo:
Nesse
momento, precisaremos de um pouco de habilidade manual, pois utilizaremos a
ferramenta BRUSH TOOL (Pincel) ![]() para apagarmos em alguns
pontos o efeito de desfoque, dessa forma exaltando esses pontos que serão os
pontos mais escuros e mais luminosos da imagem:
para apagarmos em alguns
pontos o efeito de desfoque, dessa forma exaltando esses pontos que serão os
pontos mais escuros e mais luminosos da imagem:
Portanto, certifique-se da
cor preta em primeiro plano, acione a ferramenta BRUSH e configure-a como
mostrado na imagem seguinte 
Agora vamos
começar a "pintar"os pontos necessários. clique na miniatura da máscara para
ativá-la, e começe o trabalho com o pincel, para facilitar, marquei em vermelho
os pontos básicos a serem apagados, inclua também a ponta do nariz e os
lábios.
Então, guie-se pela imagem abaixo:
Feita essa parte, tele CTRL + E para mesclar a camada mascarada com
a camada abaixo.
Por enquanto,estamos com nossa imagem assim:
9º Passo:
Nesse momento, aplicaremos
aquele que é o efeito mais aparente nessa sequência, o UNSHARP MASK (Máscara de
nitidez).
Faça como na imagem abaixo, acionando o menu FILTER
(Filtro)>SHARPEN (Nitidez)> UNSHARP MASK (Máscara de nitidez), e
configurando da forma mostrada: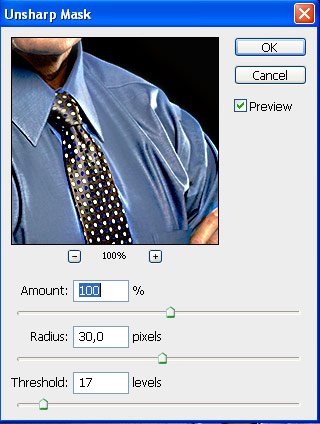
Em
seguida, mude o modo de mesclagem da camada para LUMINOSITY (luminosidade),
utilize a imagem abaixo como referência:
10º Passo:
Agora iremos transformar essa camada superior
em um SMART OBJECT, a vantagem de convertermos uma camada para um SMART OBJECT é
de podermos aplicar diversos filtros sem afetar a integridade inicial da camada
pois esses filtros ficam "vinculados" à camada e ainda por cima mascarados
podendo assim ser apagados em regiões específicas, portanto, no painel de
camadas, clique com o mouse botão direito em cima da camada superior, e acione a
opção CONVERT TO SMART OBJECT, prossiga como na imagem abaixo: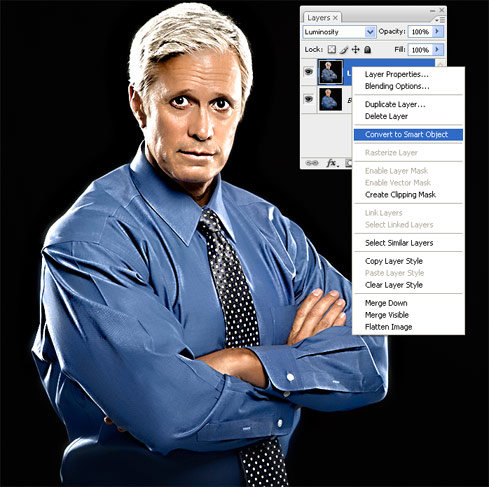 11º Passo:
11º Passo:
Agora, iremos aplicar 2
filtros de remoção de ruídos, texturas e sujeiras, portanto, ainda se mantendo
na camada superior, agora um SMART OBJECT, vamos acionar o primeiro filtro pelo
menu FILTER(Filtro)>NOISE(Ruído) >REDUCE NOISE(Redução de
ruído).
Configure da seguinte forma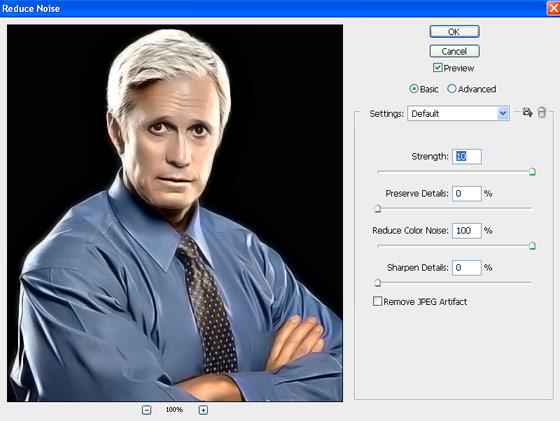
Verifique na imagem abaixo, como está nosso painel de camadas, e a
imagem: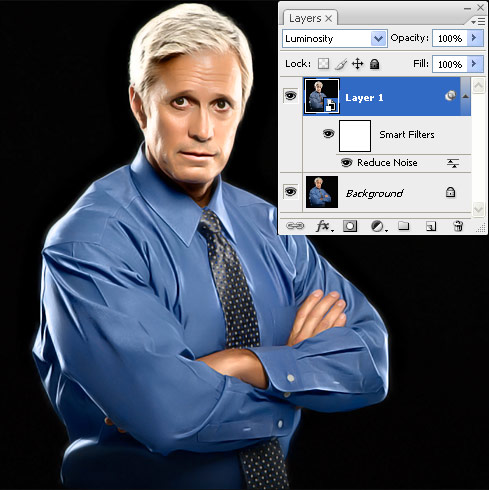
12º Passo:
Em
seguida, aplicaremos mais um filtro, desta vez o filtro SURFACE BLUR(Desfoque de
superfície), como o nome já diz, esse filtro irá desfocar toda a área que o
programa identificará como superfície lisa, mantendo as arestas e bordas
excluidas da aplicação.
Então direcione-se ao menu
FILTER(Filtro)>BLUR(Desfoque)>SURFACE BLUR(Desfoque de
superfície)
Configure da forma mostrada abaixo, porém, esse é mais um filtro
que depende de sua percepção em relação à imagem, evite exagerar nos valores
pois tal exagero, dependendo da imagem, pode torná-la muito artificial.
Na
imagem que estamos utilizando, os valores abaixo são ideais, portanto utilize-os
como referência.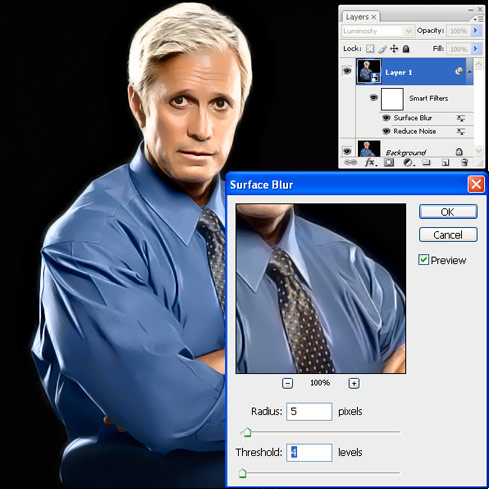
13º
Passo:
Agora iremos repetir o procedimento tomado no 8ºpasso,
utilizando a ferramenta BRUSH TOOL (Pincel) ![]() com as mesmas
configurações anteriores, mostradas a seguir:
com as mesmas
configurações anteriores, mostradas a seguir:
Com a ferramenta ativa, iremos agora inverter a máscara
ocultando assim os dois filtros aplicados anteriormente.
Dê um clique somente
na miniatura branca relativa a máscara, em seguida tecle CTRL+I e dessa forma,
iremos inverter a mesma.
Ao ser invertida, a máscara se tornará preta,
ocultando assim os efeitos aplicados:
Confira abaixo a imagem e tente
guiá-la: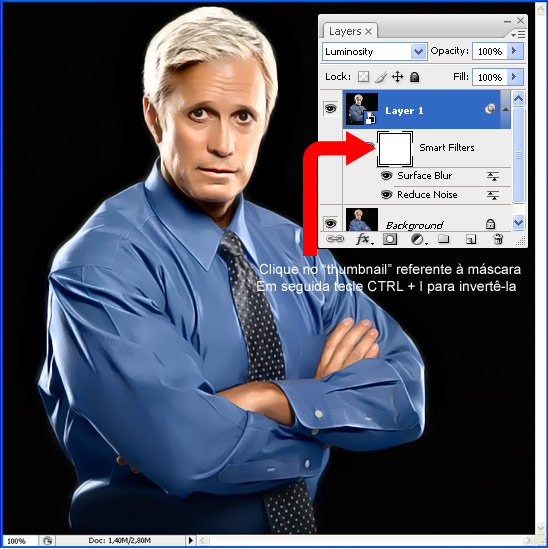
14º Passo:
Nesse
momento, utilizaremos a BRUSH TOOL para remover a textura de toda a superfície
da imagem, iremos "pintar" as partes indicadas abaixo: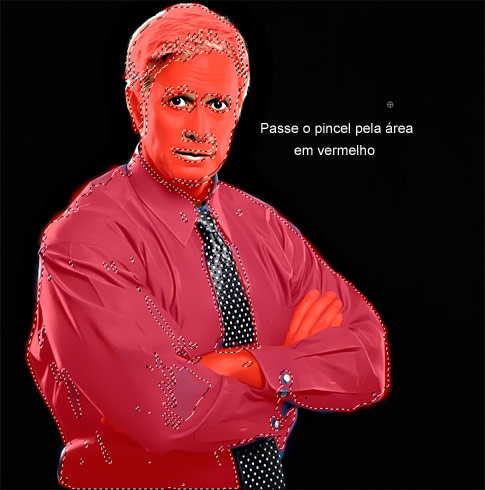
Devemos ficar com a imagem da seguinte
forma:
15º Passo:
Agora
estamos já na estapa final, aplicaremos o filtro NOISE (Ruido) nessa mesma
camada portanto acione o menu FILTER(Filtro) > NOISE(Ruido)> ADD
NOISE(Adicionar ruido), utilizando as seguintes configurações:
AMOUNT= 6
% - UNIFORM - MONOCROMATIC
Iremos agora, duplicar a camada, colocá-la em
modo MULTIPLY (Multiplicação) e OPACITY (opacidade) para 25% e Fill
(preenchimento) 25%
Em seguida, duplique essa mesma camada, coloque-a em
modo VIVID LIGHT (Luz brilhante) OPACITY (opacidade) para 25% e Fill
(preenchimento) 25%
Confira abaixo a correta distribuição de
camadas: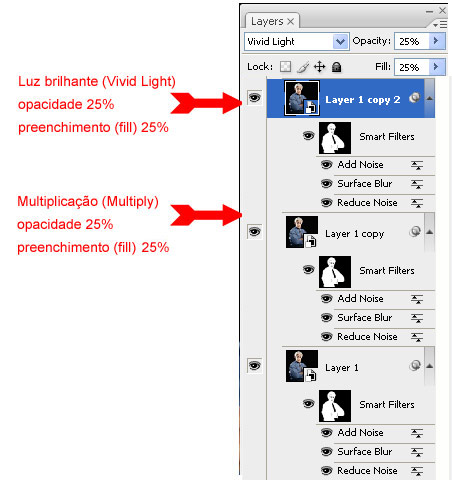
16º Passo:
Agora o
passo final, com a camada superior ativa, acione o menu LAYER(camada)>NEW
ADJUSTMENT LAYER(Nova camada de ajuste)>HUE/SATURATION(Matiz Satuação), e
altere somente o valor da saturação para 14.
Esse é outro ajuste que
dependerá da imagem que estará sendo utilizada.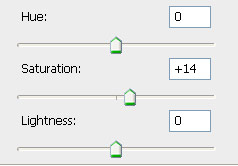
Confira abaixo as duas imagens, a original e a com o efeito
aplicado:

Bom, espero que gostem desse artigo, e
consigam acompanhá-lo.
Façam suas experiências alterando os valores das
aplicações dos filtros, e os modos de mesclagem das camadas
Tive atenção para
não forçar muito nos filtros, mas como dito anteriormente, tudo é uma questão de
coerência, faça de acordo com o que sua imagem e percepção mandarem.
Um
abraço a todos.
Até a próxima.
- Photoshop: Colorindo parte de uma imagemPhotoshop
- Photoshop: Texto em NuvemPhotoshop
- Tutorial Adobe Photoshop - Criando efeito estátuaPhotoshop
- Tutorial Adobe Photoshop - Realçando olhosPhotoshop
- Criando Efeito HDRPhotoshop


